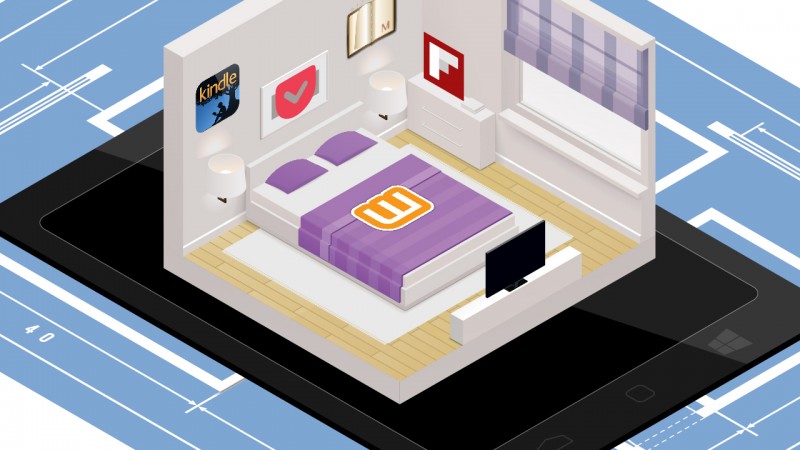Je Android-tablet is een alleskunner en in deze artikelenserie vertellen we hoe je ‘m ten volste leert benutten. Vandaag aan de beurt: boeken, nieuws en tijdschriften lezen op je tablet.
Heb je afgelopen feestdagen een tablet onder kerstboom gevonden, er zelf één gekocht of eentje gekregen voor je verjaardag? Grote kans dat je ‘m direct hebt opgestart om snel te gaan surfen op het web en wat e-mails te lezen. Maar een tablet is zo veel meer!
In feite heeft een tablet vele verschillende toepassingen en kan het apparaat voor veel meer worden gebruikt dan je misschien denkt. Als je ons artikel hebt gelezen over hoe je het besturingssysteem van je nieuwe tablet herkent, dan ben je nu klaar om te ontdekken hoe je het volledige potentieel van je apparaat te benutten.
In de eerste aflevering van deze gids laten we zien hoe je je Android-tablet gebruikt voor het nodige leesmateriaal. Een tablet is namelijk perfect voor op de bank, onderweg of in bed, met een goed boek, het laatste nieuws of de beste tijdschriftartikelen om te lezen.
Daarom behandelen we vandaag apps die je leeservaring verbeteren, je helpen interessante artikelen op te slaan voor later, waarmee je e-books downloadt, je digitale bibliotheek beheert en het nieuws van de dag in hapklare vorm voorgeschoteld krijgt.
Pocket: Lees meer en lees later
Lezen op een tablet is niet hetzelfde als lezen in een boek. De helderheid van en reflecties op het scherm zijn niet altijd even bevorderlijk voor het oog en de lay-out van webpagina’s is niet per se gericht op de beste leeservaring. Sterker nog, zo’n allegaartje van tekst, links en afbeeldingen kan best moeilijk zijn om te lezen, zeker wanneer niet aan te passen aan het scherm van je tablet.
Soms wil je het nieuws of interessante artikelen die je op het web vindt wel lezen, maar heb je op het moment even geen tijd. Je denkt: “Dat lees ik later thuis wel.”
Gelukkig zijn er apps die speciaal ontworpen zijn voor het verbeteren van de leeservaring, en webpagina’s formatteren zodat ze in een fijne visuele lay-out worden gegoten zonder afleiding van reclame en andere storende elementen. Met dezelfde apps sla je webcontent op om later in je eigen tijd nog eens goed door te lezen.
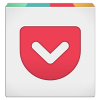 Pocket is een van de eerste (en misschien wel de beste) apps die de ‘Read it later’-functie combineert met een tool die webartikelen prepareert voor de ultieme leeservaring op de tablet. Zo gebruik je Pocket:
Pocket is een van de eerste (en misschien wel de beste) apps die de ‘Read it later’-functie combineert met een tool die webartikelen prepareert voor de ultieme leeservaring op de tablet. Zo gebruik je Pocket:
1. Download de app op je Android-tablet. Eenmaal geïnstalleerd open je de app en maak je een account aan. Voer je gebruikersnaam, e-mailadres en wachtwoord en kies Sign up.
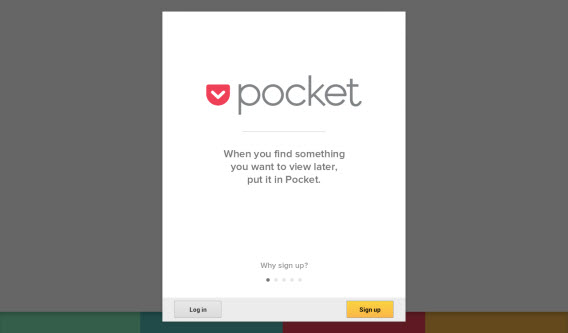
2. Sluit vervolgens de app en ga in je browser op zoek naar een artikel dat je interesseert. Een ander goed idee is om bijvoorbeeld even door je feed op Facebook te bladeren; wellicht hebben je vrienden een mooi artikel gedeeld. Nóg een beter idee is naar het artikelengedeelte op Softonic te gaan en een artikel te pakken dat je leuk lijkt om te lezen.
3. Open het artikel en tik op de knop in je browser om de pagina te delen. De locatie van die knop is afhankelijk van welke browser je gebruikt. In de standaardbrowser vind je de optie via de drie puntjes rechtsboven in beeld.
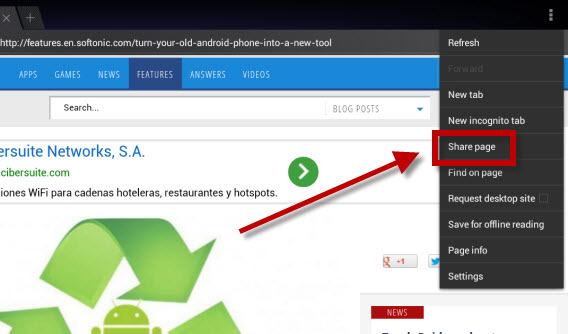
4. Onder de bruikbare apps vind je nu ook Pocket. Tik op het pictogram.
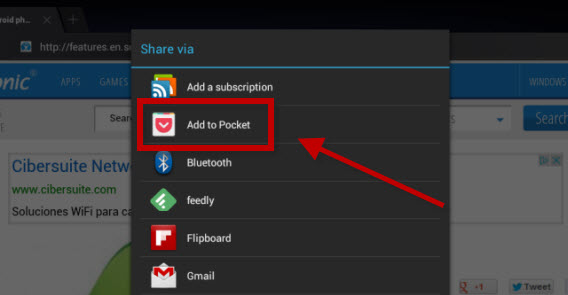
5. Je ziet midden in beeld nu het Pocket-pictogram en de melding dat het item is opgeslagen in de app. Tik erop om direct naar Pocket te gaan.
![]()
6. Eenmaal in de app zie je een miniatuur van het artikel plus titel en afbeelding. Tik erop om het artikel in een rustgevende en fijn leesbare lay-out te zien.
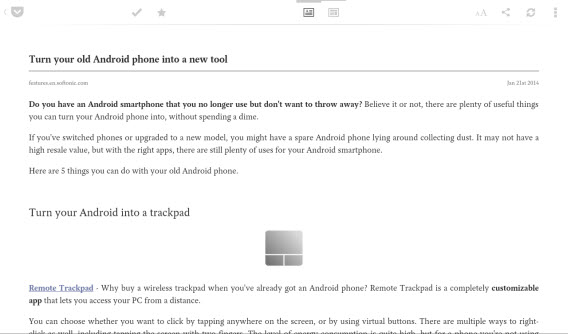
Nu het artikel in Pocket staat kun je het artikel op elk gewenst moment teruglezen, op een pagina perfect aangepast aan het scherm van je tablet. Zijn de letters te klein of wil je een andere achtergrondkleur? Tik dan op de aA-knop boven in beeld om leesinstellingen aan te passen.

Tik op de pictogrammen midden boven in beeld en je wisselt tussen verschillende lay-outs.
Om het meeste uit Pocket te halen is het aan te raden om de Pocket-plugin te installeren in je browser. Op deze manier verstuur je ook via je laptop of pc artikelen die je interessant vindt naar je tablet-leeslijst.
Er bestaan een hoop soortgelijke apps als Pocket, zoals Instapaper en Readability. Pocket heeft echter een voorsprong, dankzij de meer gestructureerde organisatie van artikelen en onmiddellijke synchronisatie tussen browser en app.
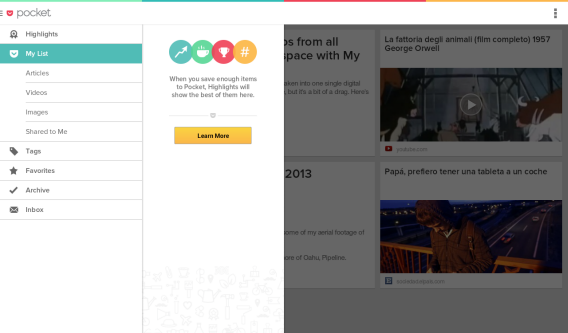
Nu je weet hoe je artikelen op elk moment terugleest in tablet-formaat, is het tijd voor de volgende halte in deze gids: boeken in digitaal formaat!
Downloaden, lezen en organiseren van e-books
Voor de nostalgische literatuurfreak is er geen vervanger voor de geur van echt papier en een gevulde boekenkast. Maar stel dat je na lang aandringen van je vrienden toch een tablet hebt aangeschaft en toch eens wilt ervaren hoe het is om digitaal boeken te lezen, dan zul je er snel achter komen dat het zo slecht nog niet is. Je tablet is draagbaar, lichtgewicht en verzamelt geen stof zoals je boekenkast dat wel doet.
Nog niet overtuigd? Wellicht dat een van de volgende apps je op andere gedachten weet te brengen. Met deze applicaties download je (soms gratis) boeken, organiseer je je literaire collectie en optimaliseer je de leeservaring op je tablet.
Wattpad: toegang tot duizenden boeken
 Wattpad is behalve een app om de leeservaring te verbeteren een enorme bibliotheek aangedreven door een community van actieve lezers. De app bevat meer dan 10 miljoen verhalen en gratis boeken, zodat je altijd wat te lezen hebt. Wattpad is daarmee geschikt voor zowel fanatieke boekenwurmen als sporadische lezers.
Wattpad is behalve een app om de leeservaring te verbeteren een enorme bibliotheek aangedreven door een community van actieve lezers. De app bevat meer dan 10 miljoen verhalen en gratis boeken, zodat je altijd wat te lezen hebt. Wattpad is daarmee geschikt voor zowel fanatieke boekenwurmen als sporadische lezers.
NB Wattpad werkt alleen als je verbonden bent met het internet. Wil je ook offline boeken lezen, scroll dan even verder naar beneden.
1. Download als eerste Wattpad op je Android-tablet. Maak een account aan, kies Register om je aan te melden en volgt de instructies op het scherm.

2. Nadat je je favoriete onderwerpen hebt gekozen uit een lijst, selecteer je vervolgens je taal. Doe je dat niet, dan vindt Wattpad geen boeken en verhalen in jouw taal. Wil je je keuze later nog aanpassen, dan kan dat via het pictogram linksboven en Settings.
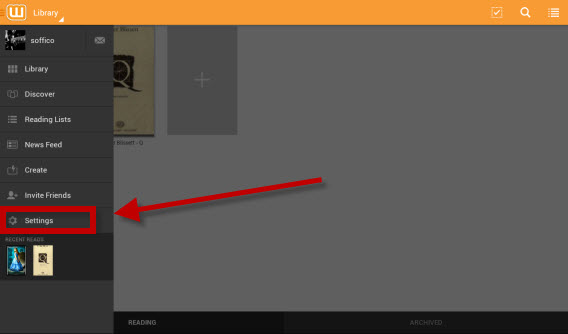
3. Tik vervolgens op Language en selecteer een taal naar keuze.
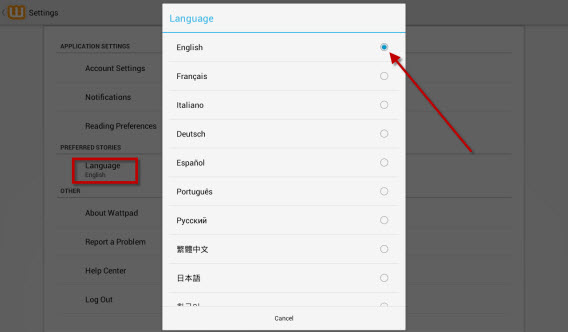
4. Ga terug en tap op het plus-icoon in het midden van de pagina. Op het volgende scherm kies je vervolgens je eerste boek om te lezen, of blader je door de verschillende categorieën.
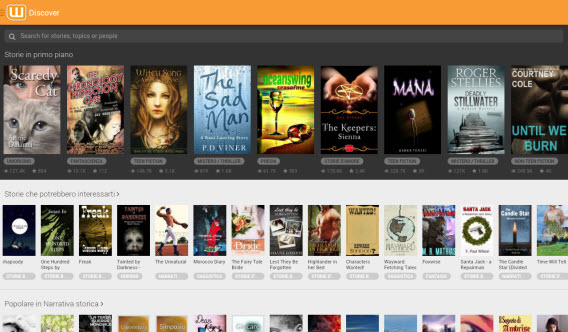
Heb je een titel in je hoofd, typ die dan in het zoekveld en druk op Enter of kies een van de zoeksuggesties die verschijnen.
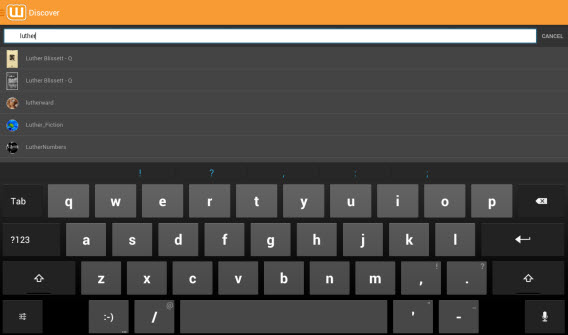
5. Heb je een mooi boek gevonden, dan tik je op het plusje om deze toe te voegen aan je Wattpad-collectie.
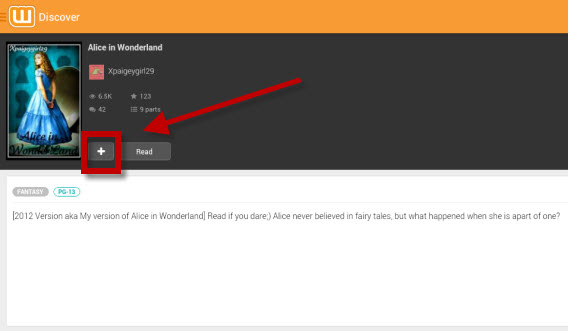
6. Om het ebook vervolgens te lezen ga je naar je bibliotheek door linksboven te tikken en Library te kiezen. In beeld verschijnt nu je complete lijst met boeken. Tik erop en je begint met lezen.

Wattpad is echter niet per se de beste app om boeken in te lezen. Tevens werkt de app alleen met boeken van het Wattpad-netwerk zelf en kun je er niets mee als je geen internetverbinding hebt. Om offline boeken te lezen die je in PDF- en ePUB-formaat hebt gedownload is er een betere app beschikbaar, namelijk:
Moon+ Reader: app om je ebook te lezen alsof het een papieren boek is
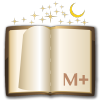 Moon+ Reader is applicatie die de leeservaring op je tablet probeert te optimaliseren. Daarnaast is het een app waarmee je boeken downloadt, waardoor het zich onderscheidt als misschien wel de beste e-reader-applicatie voor op je Android-tablet.
Moon+ Reader is applicatie die de leeservaring op je tablet probeert te optimaliseren. Daarnaast is het een app waarmee je boeken downloadt, waardoor het zich onderscheidt als misschien wel de beste e-reader-applicatie voor op je Android-tablet.
Moon+ Reader heeft vele mogelijkheden bij het kiezen voor hoe je de inhoud van een e-book wilt lezen, zoals de achtergrondkleur, het lettertype en nog veel meer. Ook heeft Moon+ Reader 10 standaardthema’s, waaronder één voor ‘s nachts lezen of om de mensen om je heen niet te storen, en is het mogelijk om via de app boeken te synchroniseren met Dropbox en ze overal toegankelijk te maken. Laten we eens kijken hoe je boeken in Moon+ Reader importeert om ze te lezen op je tablet.
1. Download Moon+ Reader op je Android-tablet. De gratis versie biedt geen ondersteuning voor PDF, dus als je boeken of artikelen in deze indeling wilt lezen raden we je aan te kiezen voor de betaalde versie: Moon+ Reader Pro.
2. Om te lezen, moet je eerst het ebook toe te voegen aan je bibliotheek. Dit doe je door boeken te downloaden via de app, of door ze rechtstreeks toe te voegen aan je tablet via de pc. Om ze over te zetten van pc naar tablet, sluit je laatstgenoemde via een kabel aan op je computer en kopieer en plak je het bestand naar de Download-map op je tablet. Zie onderstaande afbeelding.
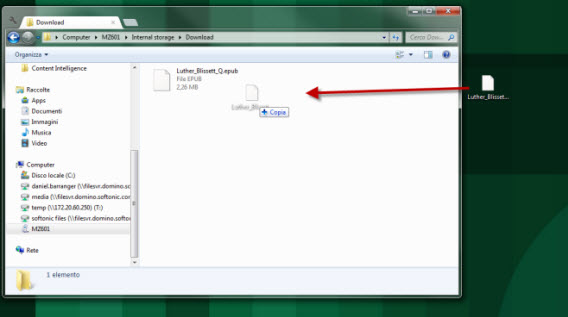
3. Vervolgens open je Moon+ Reader op je tablet en, in het hoofdscherm van de app, tik je op het icoon van de SD-kaart met daaronder de tekst My Files.
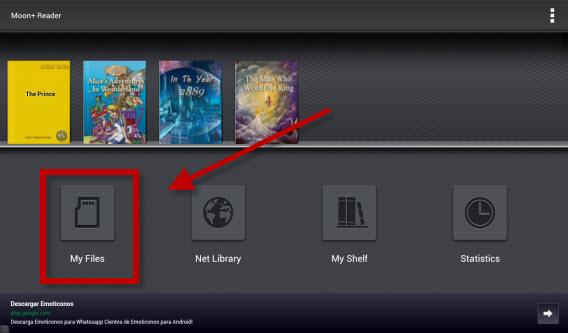
4. Daarna tik je op de pijl in de rechterbovenhoek om naar de bovenliggende map/sdcard te gaan en kies je vervolgens de map Downloads.

5. Hier vind je het boek, voeg je het toe en kies je vervolgens in je bibliotheek desbetreffende titel om het boek te lezen.
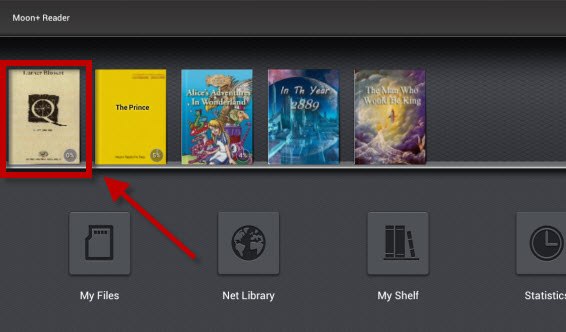
Het eerste dat je waarschijnlijk opvalt is dat Moon+ Reader het boek presenteert in een lay-out dat niet fijn is om naar te kijken met witte letters en een grijze achtergrond. Gelukkig zijn er de nodige instellingen om te wijzigen, om het lezen een stuk aangenamer te maken.
6. Zodra je het boek hebt geopend tik je op het scherm en vervolgens op het tandwiel dat rechtsonder in beeld verschijnt.
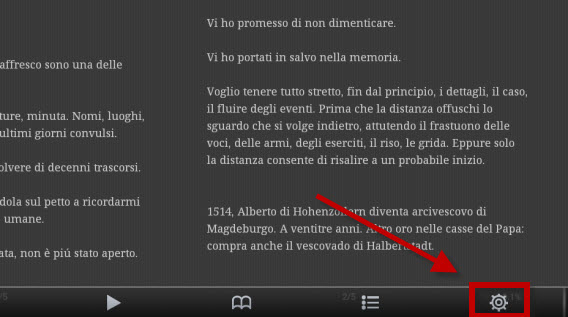
7. Er opent een menu waarin je allerlei lay-outinstellingen aanpast naar wens, om een zo optimaal mogelijke leeservaring te creëren.
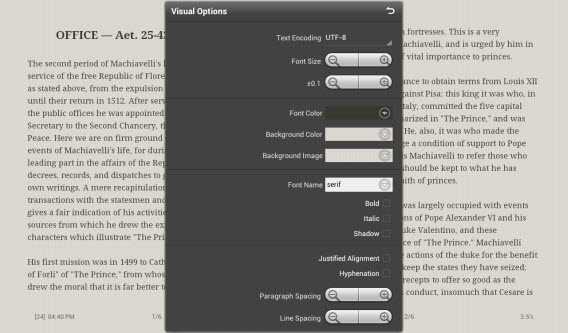
Zijn de gratis boeken van Wattpad en de mooie lay-outopties van Moon+ Reader niet genoeg voor je? Ga je liever shoppen in de grootste online boekenwinkel op aarde? Dan is er gelukkig nog de Amazon Kindle-app.
Kindle: Boeken kopen via Amazon
 De Amazon-app voor het kopen en lezen van e-books is misschien niet de beste op de markt qua bruikbaarheid en leescomfort, maar wel degene met de beste bibliotheek.
De Amazon-app voor het kopen en lezen van e-books is misschien niet de beste op de markt qua bruikbaarheid en leescomfort, maar wel degene met de beste bibliotheek.
Nadeel is dat wanneer je een Amazon-account moet aanmaken en boeken wilt downloaden, je wordt doorgestuurd naar de browser op je tablet. Ook boeken importeren is onmogelijk in Kindle; wat dat betreft is Moon+ Reader dus een veel beter alternatief.
De leesbaarheidsopties van Kindle zijn echter prima en als je Amazon veel gebruikt of zelfs een Kindle-e-reader hebt, dan is het synchroniseren met je online bibliotheek een fluitje van een cent. Maar laten we eens kijken hoe je boeken aanschaft via Kindle.
1. Download Kindle voor je Android-tablet. Installeer de app, open de e-mail en tik op Shop in de rechterbovenhoek.
2. De app leid je om naar de browser, waar je via de Amazon-website een boek koopt of gratis downloadt. Hiervoor moet je uiteraard wel geregistreerd en ingelogd zijn.
3. Zodra je de titel hebt gedownload, verschijnt deze in je collectie.
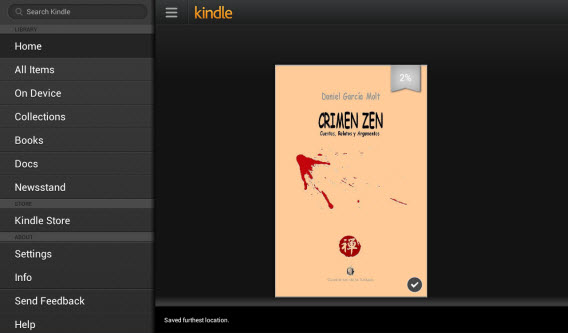
Nu ben je klaar om boeken te lezen met Kindle! Wij gaan snel verder naar de volgende stap: je eigen tijdschrift maken op je tablet.
Flipboard: jouw magazine en krant op de tablet
Het leuke van Android-tablets is dat ze allerlei toepassingen ondersteunen. Behalve boeken en artikelen lezen en beheren, is het bijvoorbeeld zelfs mogelijk om een tijdschrift of krant volledig naar jouw interesses te maken.
Flipboard is zo’n app, die nieuws, artikelen en content van je vrienden op Facebook en Twitter combineert tot één aantrekkelijk digitaal tijdschrift.
 Flipboard is boven alles zo leuk omdat het zich aanpast aan de gebruiker. Je selecteert een aantal onderwerpen waarin je bent geïnteresseerd, die vervolgens worden verwerkt in een verzameling live tegels met het laatste nieuws op dat gebied.
Flipboard is boven alles zo leuk omdat het zich aanpast aan de gebruiker. Je selecteert een aantal onderwerpen waarin je bent geïnteresseerd, die vervolgens worden verwerkt in een verzameling live tegels met het laatste nieuws op dat gebied.
Daarnaast maakt Flipboard eventueel verbinding met jouw Facebook- en Twitter-account (en tien andere sociale netwerken) om ook het laatste nieuws van je vrienden en de personen die je volgt te verwerken in je magazine. Al het nieuws wordt op elegante wijze weergegeven en je bladert (letterlijk) met één vinger door alle verhalen, zonder ooit een andere app te hoeven openen. Wij leggen snel uit hoe je met Flipboard je eigen gepersonaliseerde tijdschrift aanmaakt.
1. Download Flipboard op je Android-tablet. Zodra de app opent, wordt je gevraagd om je favoriete onderwerpen te kiezen. Tik op de miniatuurweergaven van de thema’s die je wilt volgen en vervolgens op Build your Flipboard.
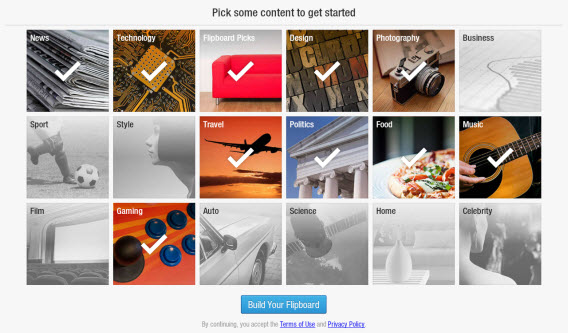
2. Kies of je een account wilt aanmaken. Flipboard is prima te gebruiken zonder, maar met account heb je allerlei voordelen, zoals het synchroniseren van je persoonlijke magazine op meerdere apparaten. De keuze is dus aan jou. Om een account te maken ga je naar Flipboard Accounts en vervolgens naar Create Account. Vul het formulier in en ga verder.
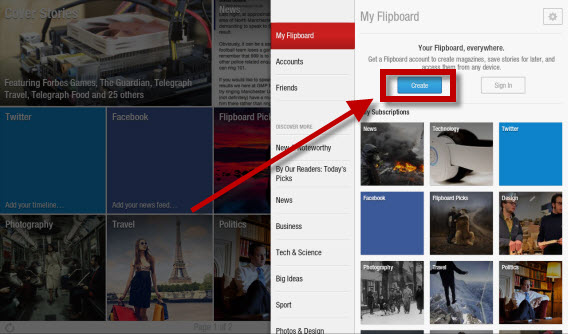
3. Tik op de Twitter- en Facebook-tegels om toegang te krijgen tot de tijdlijn van je sociale netwerken. Log in met je gegevens en je ziet vervolgen in Flipboard de laatste updates van je netwerk in je persoonlijke magazine.
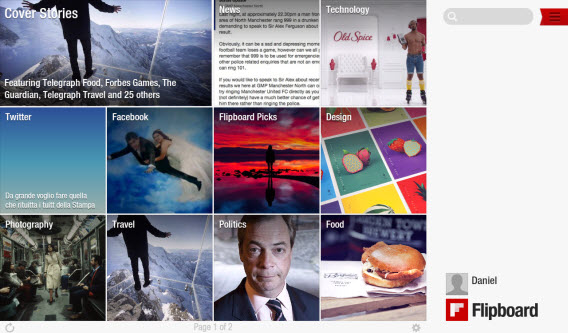
Lezen is slechts een van de duizenden mogelijke toepassingen van de tablet …
In deze aflevering van onze gids las je hoe je artikelen, boeken, tijdschriften en nieuws leest op je tablet. Er zijn hiervoor vele apps beschikbaar en we moedigen je dan ook aan de allemaal uit te proberen om erachter te komen welke jij het fijnste vindt. Voor je het weet ben je in bed, in de trein, op de bank of tussendoor op het werk met tablet in de hand aan het lezen.
Maar dit is slechts het topje van de ijsberg van wat je allemaal kan met een Android-tablet. In de volgende aflevering leggen we uit hoe je je werk organiseert, notities synchroniseert, agenda’s bijhoudt en bestanden via de cloud overal toegankelijk maakt. Houd Softonic goed in de gaten!
Met welke apps lees jij nieuws, magazines en boeken op je tablet?